画面キャプチャ高機能のツールバー(ALToolbar)
ALToolbarはIEの機能を拡張し、より快適なWebブラウジング環境を提供してくれるツールバーです。
主な機能は以下の通りです。
- マウスの動きでIEを操作できる「マウスジェスチャ」
- ID/パスワードの管理や入力支援をするログインマネージャ「アルパスOn」
- ブックマークをサーバ上に保存するオンラインブックマーク「ブックマークOn」
- 各種検索サイトからすばやく検索を行える「スピード検索」
- マウスオーバーでWebページ上の英単語の意味を表示してくれる「三省堂辞書」
- Webページをイメージとして保存できる「キャプチャ」
- 履歴やCookie、一時ファイルを削除できる「インターネットクリーニング」
- Webページ上のフラッシュムービーを制限する「フラッシュ制限」
- Webページ内の文字列を検索できる「ページ内検索」
- キーワード入力により、よく行くサイトにすばやく移動できる「キーワードショートカット」
今日はキャプチャ機能を紹介します。
ALToolbarのキャプチャ機能は4種類があります。
- 単位領域:Web画面を細部単位で区分キャプチャ
- 領域全体:ページ全体をキャプチャ
- 直接指定:ユーザが直接マウスをドラッグしてキャプチャ
- 直接指定(フレーム無視):フレームを使ったページでもキャプチャができる。
① 保存・編集したい画像をキャプチャーします。
今回はキャプチャ「単位領域」を使います。

② 画像ぞれぞれに赤い枠がつくので単一画像が探しやすいと思います。
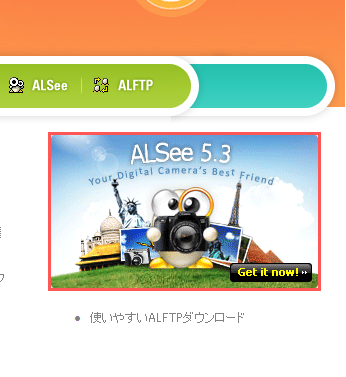
今回はこの画像を使いましょう。
③ 赤い枠がついたところをクリックすると
キャプチャーされプレビューが見れます。
保存することで終わりです。
しかし今日は「保存」ではなく、「編集」ボタンを押してみましょう。
④ 編集ツールを選択するポップアップがでます。
その真ん中に「ALSee」があります。
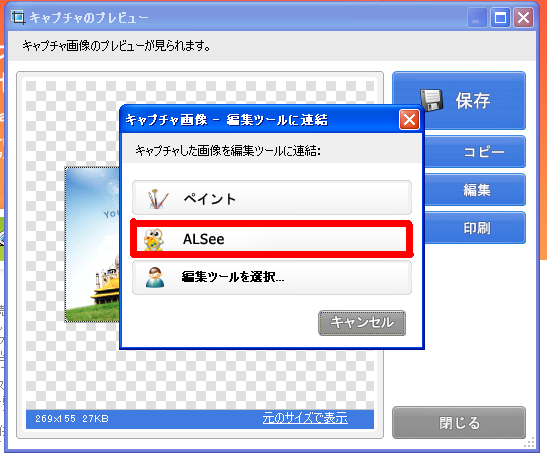
⑤ ここでALSeeを選択するとALSeeの画像編集画面へそのまま移ることができます^^

いちいち保存して、編集ツールを立ち上げてまたファイルから画像を探して・・・
という作業を繰り返すより、楽に編集画面へ行くことができます。
ALSeeで画像編集などする機会の多い方でALToolbarをまだダウンロードしていない方は是非ダウンロードして試してみてくださいね!
そしてALToolbarを使っている方は是非ALSeeで画像管理や編集を使ってみてください^^
関連記事
ALSeeとALToolbarをコラボレーション(キャプチャ画像編集) - 無料セキュリティALYacとALToolsのブログ
一般的なキャプチャソフト以上に使いやすく有効だ。使ってみて損のないソフト